Инструкция по настройке счета
1. Зарегистрируйтесь в платёжной системе PayAnyWay и заполните все необходимые данные. Дождитесь проверки аккаунта и создайте бизнес-счет.
2. Для настройки счёта перейдите в разделе «Счета», нажмите «Настроить счёт» и заполните данные:
- «Название» - название вашего проекта;
- «Check URL» - оставьте пустым;
- «Pay URL» - https://your_domain_ru/bitrix/tools/sale_ps_result.php
- «Метод отправки»: POST;
- «Success URL» - необязательное поле. Адрес страницы магазина, куда должен попасть покупатель после успешно выполненных действий;
- «Fail URL» - необязательное поле. Адрес страницы магазина, куда должен попасть покупатель после отменённой или неуспешной оплаты;
- «InProgress URL» - необязательное поле. Адрес страницы магазина, куда должен попасть покупатель после успешного запроса на авторизацию средств, но до подтверждения списания и зачисления средств. Поддерживается ограниченным количеством методов оплаты. Переход пользователя произойдёт независимо от получения магазином средств и отчёта о проведённой оплате;
- «Return URL» - необязательное поле. Адрес страницы магазина, куда должен вернуться покупатель при добровольном отказе от оплаты. Отчёт об оплате в этом случае магазину не отсылается;
- «Замена URL»: вкл;
- «Возврат для iframe»: по умолчанию;
- «Подпись формы оплаты»: вкл;
- «Код проверки целостности данных»: строка английсих символов, цифры;
- «Тестовый режим»: выкл;
- «Уведомления о балансе»: опционально;
Нажмите «Сохранить параметры».
Внимание! Для кириллического домена PayURL должен быть указан в кодировке Punycode.
Установка и настройка модуля оплаты
1. Установите модуль из каталога Marketplace: в панели управления магазином перейдите на вкладку Marketplace → «Каталог решений» → в поисковой строке введите PayAnyWay и нажмите кнопку Enter → далее «Установить».
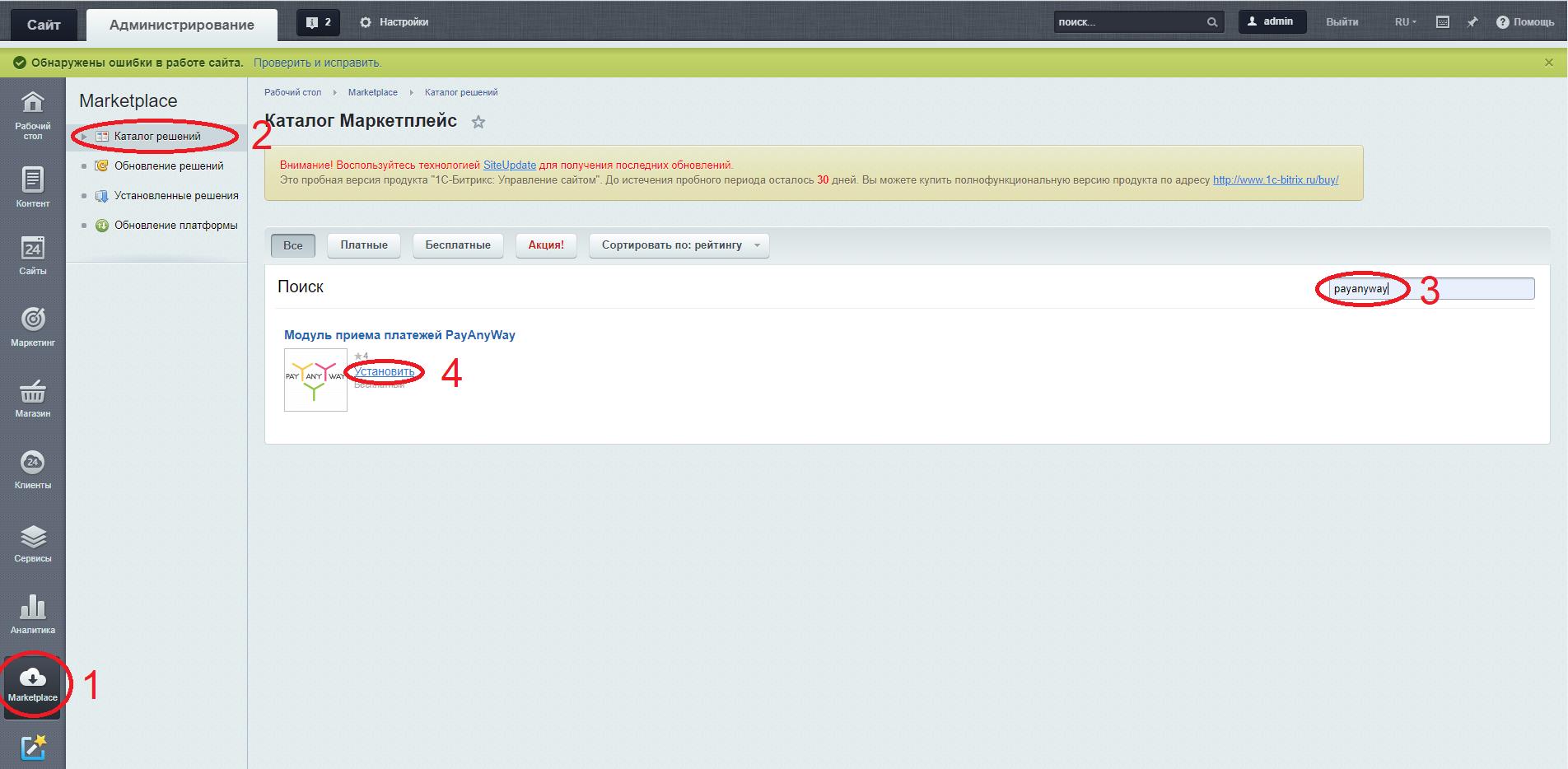
2. В меню «Обновление решений» → «Список обновлений» → поставьте галочку напротив Решение "Модуль приема платежей PayAnyWay" и нажмите кнопку «Загрузить».
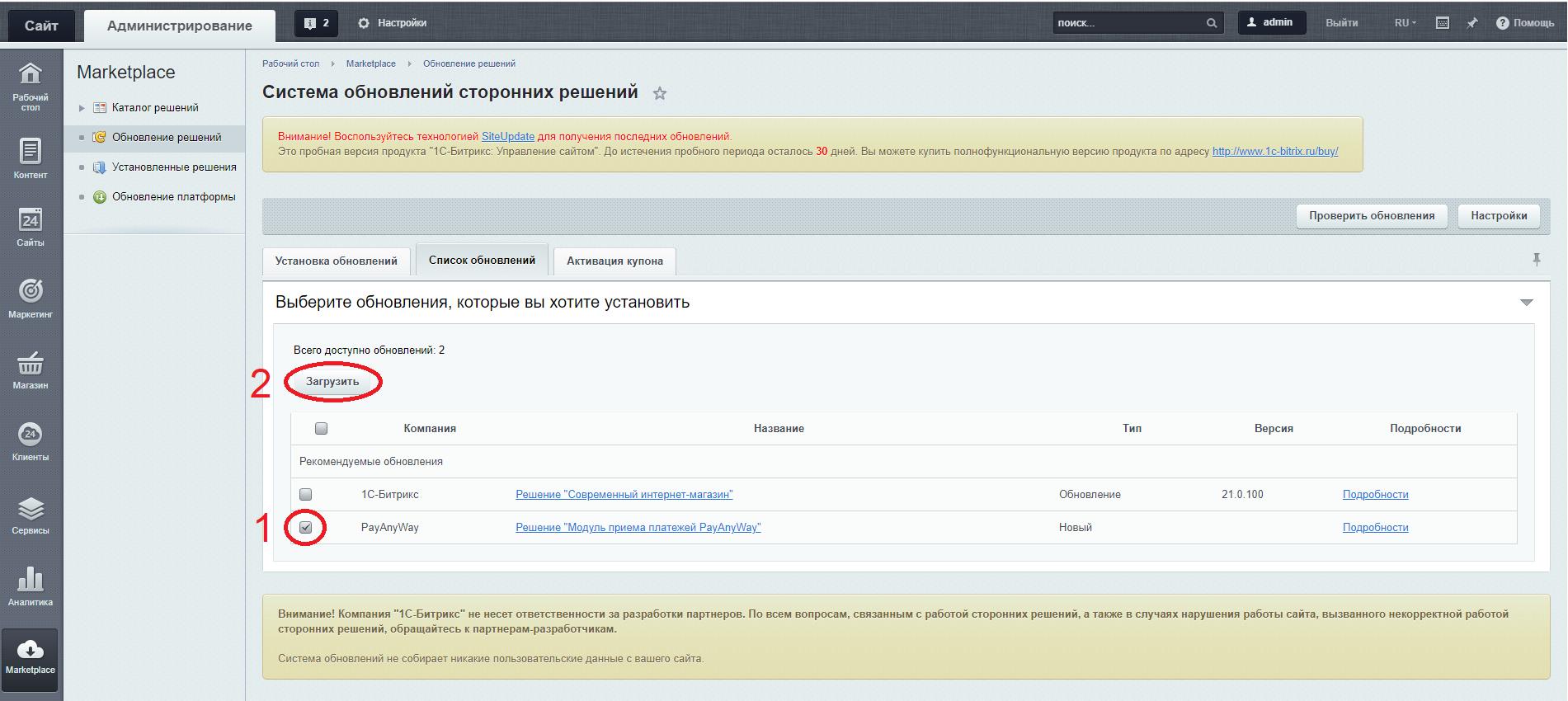
3. Поставьте галочки согласия с лицензионным соглашением, условиями о конфиденциальности и нажмите кнопку «Применить».
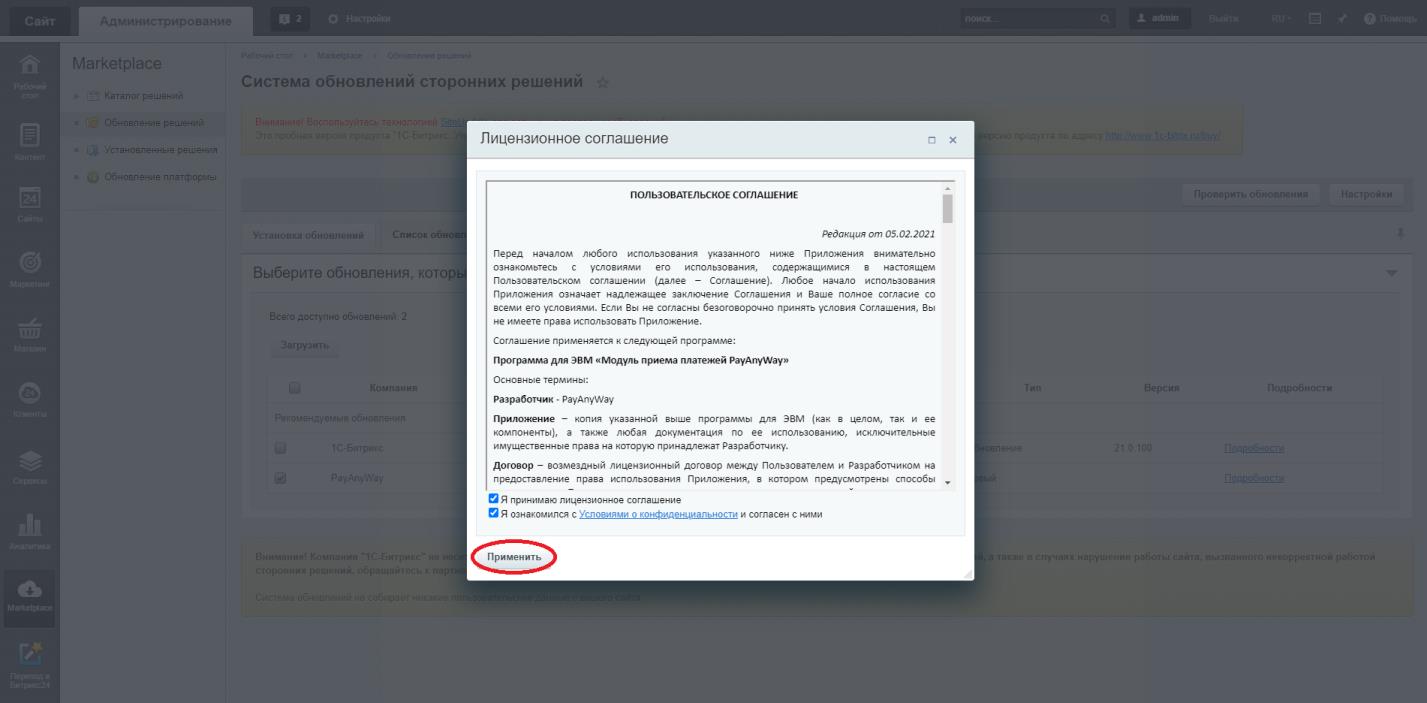
4. Дождитесь окончания загрузки и нажмите кнопку «Установить». Модуль «Платёжная система PayAnyWay» был установлен.
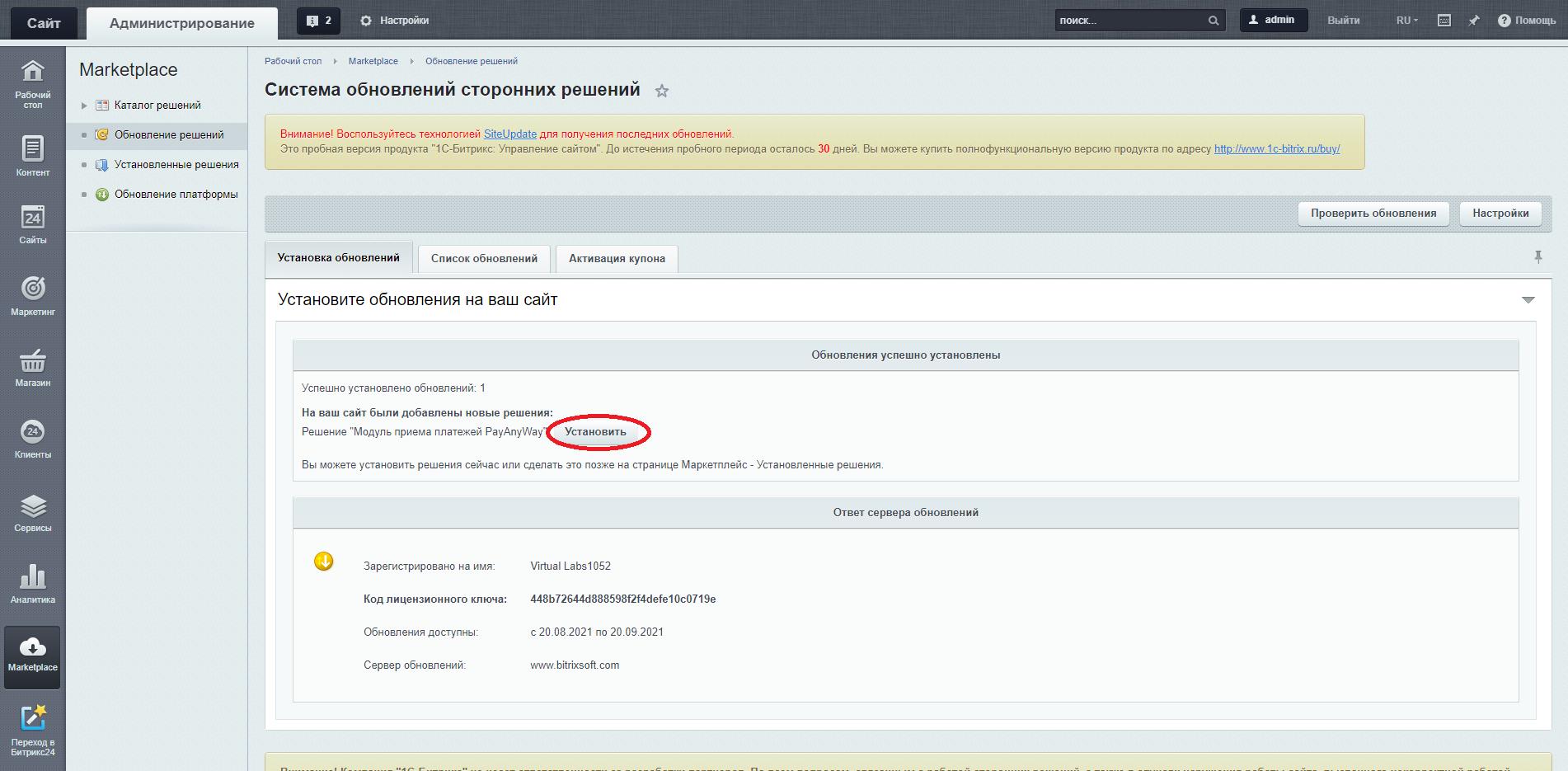
5. Добавляем новую платёжную систему для сайта: переходим «Магазин» → «Настройки» → «Платёжные системы» и нажимаем «Добавить платёжную систему».
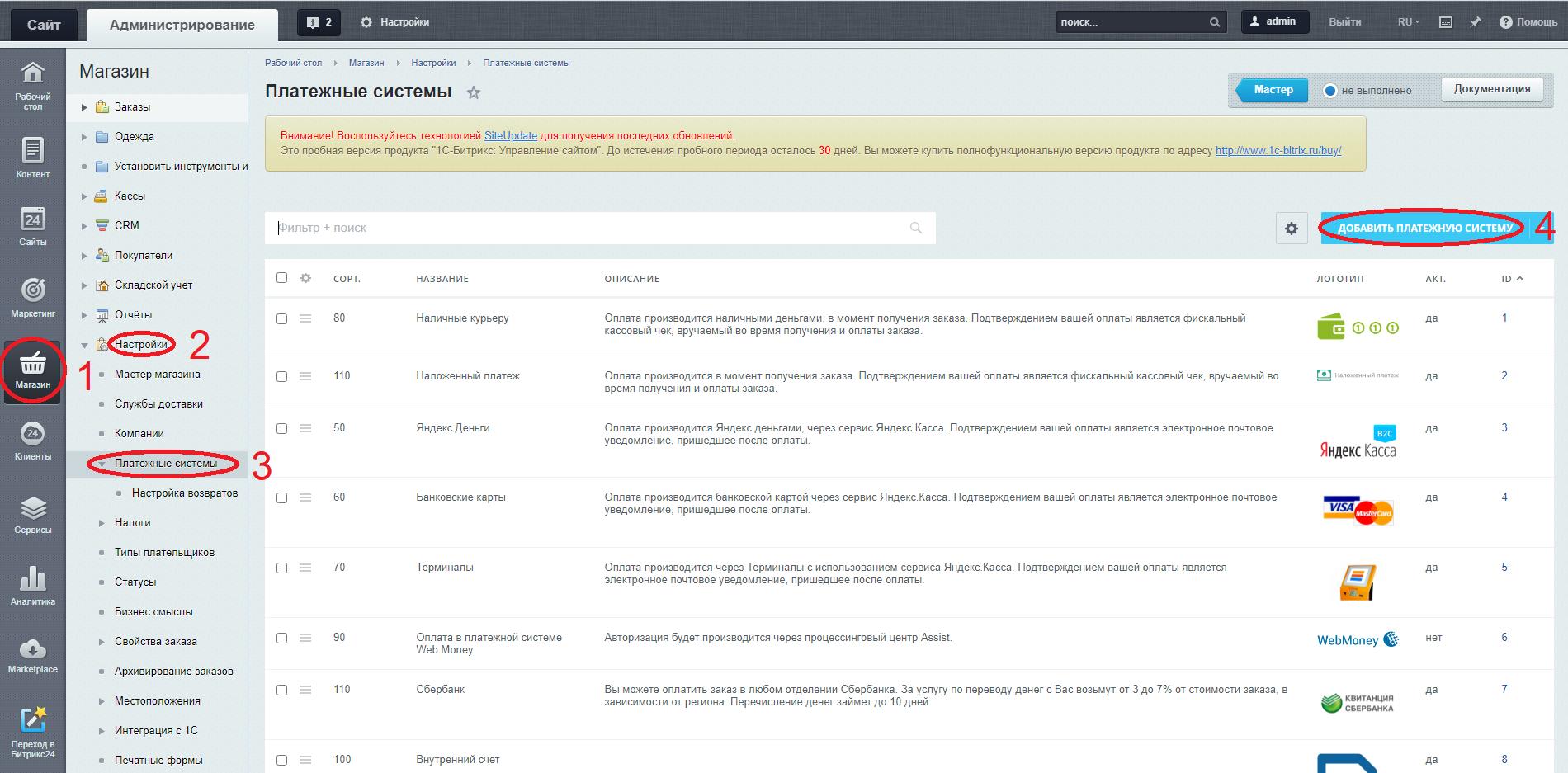
6. Заполняем поочередно:
- «Обработчик» - PayAnyWay (payanyway.payment);
- «Заголовок» - Банковские карты (PayAnyWay);
- «Название» - Оплата в платёжном сервисе PayAnyWay;
- «Активность» - вкл;
- «Сортировка», «Описание» - необязательные поля;
- «Логотип платёжной системы» - скачайте тут;
- «Открывать в новом окне» - выкл;
- «Тип оплаты» - эквайринговая операция;
- «Разрешить автопересчет оплаты» - выкл;
- «Разрешить печать чеков» - выкл;
- «Кодировка», «Код» - не заполнять;
- «Внешний код» - не менять;
Далее прописываем настройки для обработчика:
- «Номер счета магазина» - «Значение» - номер бизнес-счета в сервисе PayAnyWay;
- «Код проверки целостности данных» - «Значение» - произвольный код, который вы установили в настройках бизнес-счёта;
- «Тестовый режим» - отключить;
Нажмите кнопку «Сохранить».
Внимание! Если у вас несколько интернет-магазинов, каждый из которых использует свой «Номер расширенного счёта», следует в настройках всех счетов установить одинаковый «Код проверки целостности данных».
Модуль настроен, рекомендуем сделать платёж на незначительную сумму — 11 руб., чтобы проверить интеграцию.
7. Для фискализации чеков по 54-ФЗ средствами за рамками Битрикс, настройте вашу кассу в сервисе https://kassa.payanyway.ru, в настройках Вашего расширенного счёта в Монета.ру установите Pay URL: https://kassa.payanyway.ru/index.php?do=invoicepayurl, а в настройках кассы в kassa.payanyway.ru пропишите ссылку на Pay URL Вашего интернет-магазина. В этом случае будет пробиваться чек по 54-ФЗ через сервис kassa.payanyway.ru, а запрос на Pay URL магазина будет проходить транзитом через сервис kassa.payanyway.ru.

